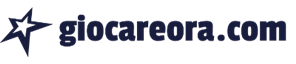Potresti incontrare vari bug ed errori mentre provi a giocare a Destiny 2, proprio come faresti in altri giochi online. A volte potresti avere problemi di ritardo, mentre altre volte potresti non essere in grado di entrare nel gioco. Uno dei problemi in Destiny 2 è il codice di errore chiamato Marmot, che non ti consente di accedere al gioco. Ciò può essere frustrante, soprattutto dopo il rilascio dell’espansione Lightfall e Season of Defiance, quando hai un sacco di nuovi contenuti da esplorare. Questa guida spiega come correggere il codice di errore Marmot usando i consigli di Bungie.
Imparentato: Come correggere l’errore “Un momento per favore” di Destiny 2
Correzione del codice di errore di Destiny 2 Marmot

Secondo Bungie, il codice di errore Marmot viene visualizzato quando i file di Destiny 2 sono danneggiati o devono essere riparati o verificati. In tal caso, dovrai riparare il tuo gioco utilizzando i seguenti passaggi in base alla piattaforma che stai utilizzando. Assicurati di chiudere Destiny 2 prima di procedere con le correzioni.
Vapore
- Go nella Libreria di Steam e fai clic con il pulsante destro del mouse su Destiny 2.
- Clicca sul Proprietà e poi vai al File locali scheda.
- Colpire il “Verifica l’integrità dei file di gioco” e inizierà a convalidare/riparare i file di gioco.
- Al termine, riavvia Destiny 2 e dovresti essere in grado di giocare.
Se il metodo sopra non funziona per te, dovrai eliminare tutti i file locali ad eccezione della cartella “pacchetti” facendo clic sull’opzione Browser nella scheda File locali. Quindi, dovrai seguire il resto dei passaggi prima di accedere al gioco.
Imparentato: Come risolvere lo strappo dello schermo in Destiny 2
Microsoft Store
- Vai su Impostazioni di Windows sul tuo PC.
- Aprire App e funzionalità e seleziona Destino 2.
- Vai al Opzioni avanzate e colpito Riparazione.
- Riavvia Destiny 2 e accedi al tuo account.
Negozio di giochi epici
- Chiudi Destiny 2 sul tuo PC.
- Fai clic con il pulsante destro del mouse sul gioco nella Libreria di Epic Games.
- Clicca sul Maneggio opzione, quindi il Verificare opzione.
- Riavvia Destiny 2 e dovrebbe funzionare correttamente.
Se il metodo sopra non funziona per te, elimina completamente Destiny 2, reinstallalo e prova a giocare di nuovo.
Console
- La prima cosa che devi fare è svuotare la cache della console.
- Puoi farlo spegnendolo, scollegando il cavo di alimentazione e lasciandolo scollegato per almeno cinque minuti.
- Riavvia la console e apri Destiny 2.
Se il codice di errore ti impedisce ancora di giocare, puoi provare i seguenti passaggi.
PlayStation 4 e 5
- Avvia PlayStation in Modalità sicura tenendo premuto il pulsante di accensione finché la console non si spegne.
- Quindi, tieni nuovamente premuto il pulsante di accensione per circa sette secondi.
- Rilascia il pulsante quando la console emette due segnali acustici e collega il controller alla console tramite un cavo USB.
- Quindi, scegli Ricostruisci il database opzione per mantenere i tuoi file al sicuro, poiché altri potrebbero eliminarli tutti.
- Il tuo disco rigido verrà scansionato per vari problemi, inclusi i file danneggiati.
- Al termine, riavvia la console e apri Destiny 2.
Se nessuno di questi metodi funziona per te, potrebbe essere il momento di eseguire un ripristino di fabbrica sulla tua console o provare a giocare a Destiny 2 su una nuova piattaforma.
Imparentato: Quali sono i nuovi limiti di livello massimo di luce in Destiny 2: Lightfall? Cappuccio morbido, cappuccio Power, cappuccio rigido
Xbox One e Serie X/S
- Premi il pulsante Xbox sul controller e apri Impostazioni.
- Seleziona il Raggio blu opzione e poi il Archiviazione persistente.
- Colpire il Cancella memoria persistente opzione e quindi riavviare Destiny 2.
Se nessuna delle soluzioni precedenti fa scomparire il codice di errore, prova a disinstallare e reinstallare Destiny 2. Come per le console PlayStation, dovrai eseguire un ripristino delle impostazioni di fabbrica e reinstallare Destiny 2 se nessuno di questi metodi risolve il codice di errore di Marmot .