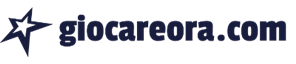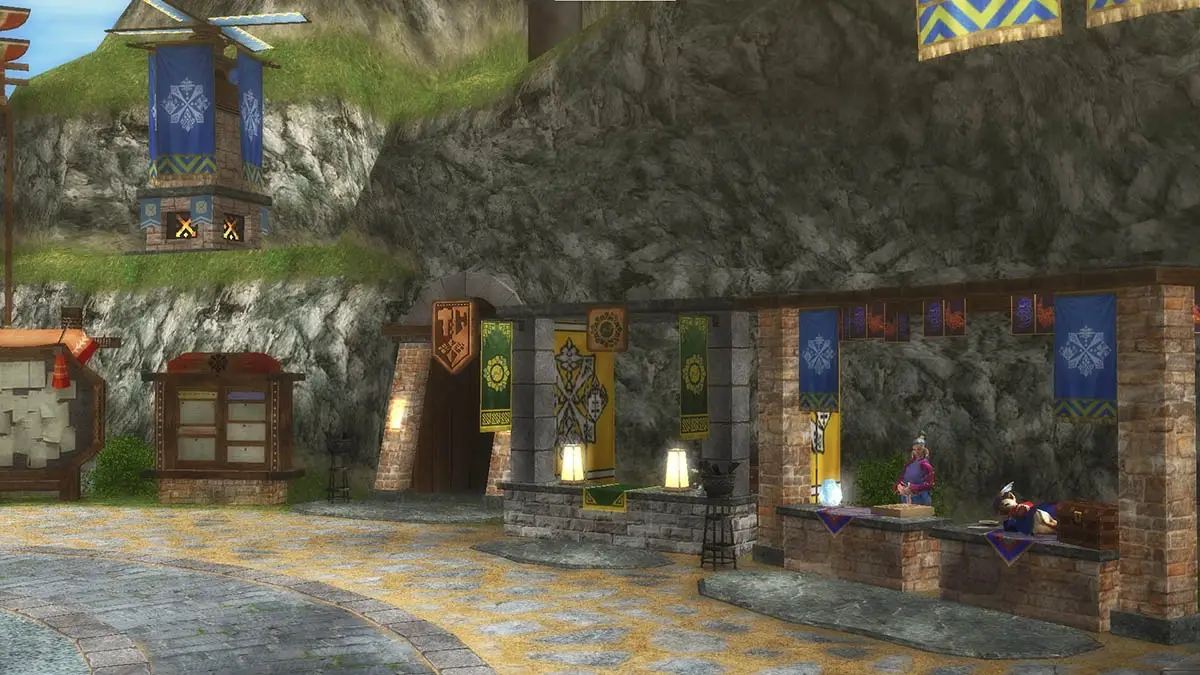Monster Hunter è un forte franchise di Capcom che continua a ripetere il gameplay colpo dopo colpo, ma uno dei primi successi del titolo è stata un’esperienza MMO chiamata Monster Hunter Frontier. Rilasciato il 21 giugno 2007 per PC con un lancio successivo per Xbox 360 il 24 giugno 2010, questo gioco ha goduto di oltre un decennio di popolarità prima che Capcom decidesse di interrompere i server il 18 dicembre 2019. La community di Monster Hunter è uno tenace, tuttavia, e ha compilato i mezzi per consentire ai giocatori dedicati di ospitare i propri server Monster Hunter Frontier, in modo che i giocatori possano continuare la lotta: ecco come configurare un server Monster Hunter Frontier e come i tuoi amici possono unirsi a esso.
Imparentato: I 10 mostri più divertenti da cacciare nei giochi di Monster Hunter
Nota: questa guida guiderà gli utenti attraverso l’impostazione dei database SQL e dello schema correlato, ma è previsto che l’utente comprenda come funzionano le porte Internet e come modificare i firewall. Sebbene la comunità utilizzi attivamente i file client e del server Erupe Community Edition, questi file possono essere ottenuti legalmente solo tramite l’acquisto legale di Monster Hunter Frontier: potrebbero essere applicate le leggi sul copyright. Infine, gli utenti seguono questa guida a proprio rischio: non forniamo alcuna garanzia di sicurezza, efficienza o sicurezza nell’utilizzo dei file trovati.
Installazione del server di Monster Hunter Frontier
Installazione di PostgreSQL
Dopo aver ottenuto i file del server, gli utenti dovranno prima installare PostgreSQL, un sistema di database relazionale open source. La posizione in cui questo programma è installato alla fine non ha importanza, ma ti suggeriamo di inserire una sottocartella in cui prevedi di posizionare il server, come promemoria per disinstallare il programma. Gli utenti vorranno installare tutte le opzioni con il server PostgreSQL: il server stesso, pgAdmin 4 (una GUI per la gestione del database), Stack Builder e gli strumenti della riga di comando.
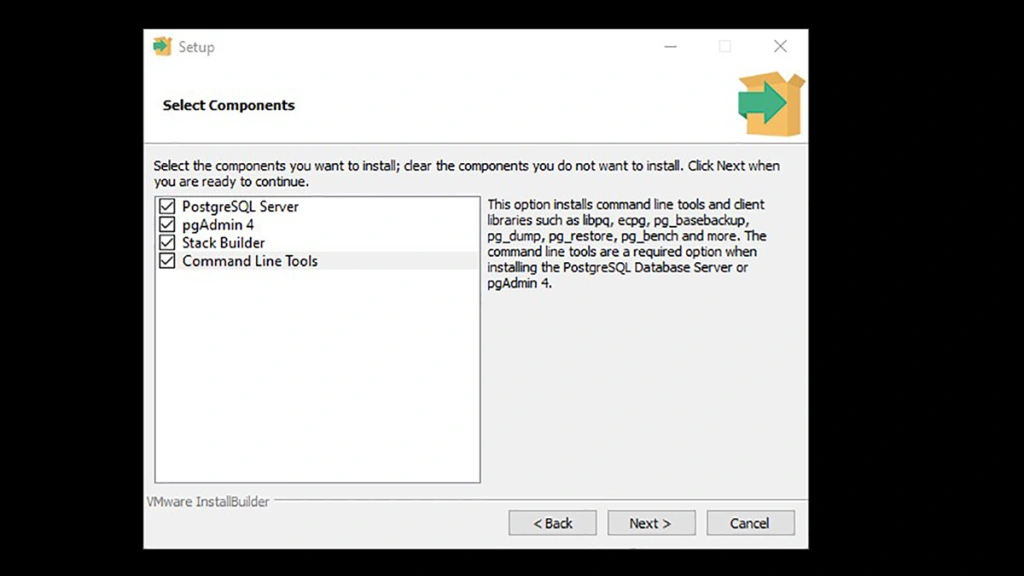
La posizione in cui va la directory dei dati non influirà troppo in definitiva: consigliamo di posizionare la directory nella sua posizione predefinita, che è una sottocartella automatica di PostgreSQL. I database relazionali sono entità sicure: ti verrà richiesto di creare password principali durante l’installazione di PostgreSQL. Assicurati di prendere nota della password, poiché avrai bisogno della stringa per interagire con il database in futuro. Quando richiesto, selezionare per installare il database nel cluster locale.
Preparazione di PostgreSQL per lo schema del server MHF
Una volta completata l’installazione, apri l’applicazione installata ‘pgAdmin‘, e inserisci una nuova password della chiave principale quando richiesto: si tratta di una password diversa da quella creata durante l’installazione. All’interno dell’applicazione pgAdmin, vai su File, quindi su Preferenze. Qui, imposteremo il percorso binario di PostgreSQL sulla tua versione installata, che si trova nella sottocartella bin di PostgreSQL.
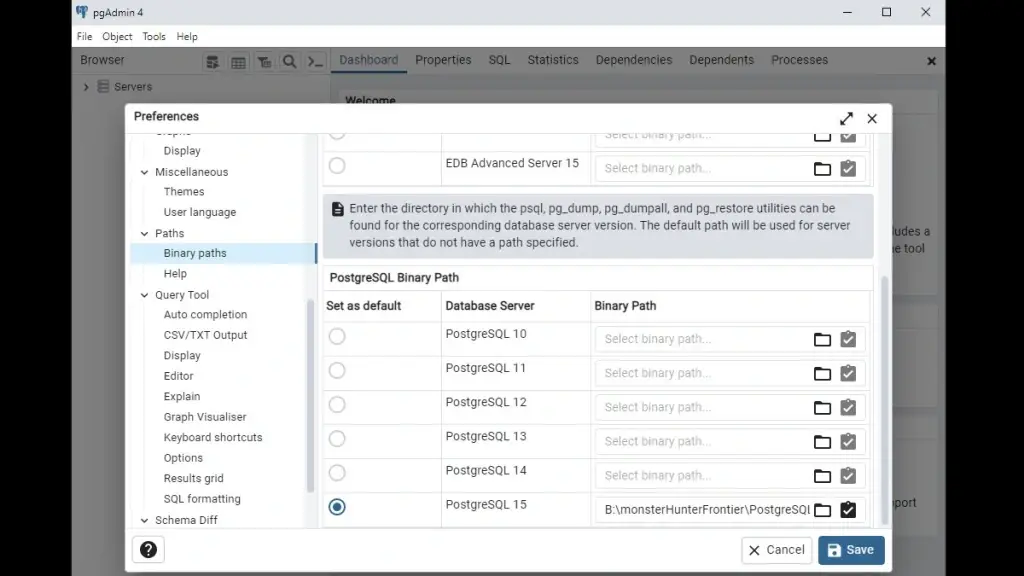
- Scorri verso il basso per trovare il gump “Percorsi” sul lato sinistro dello schermo.
- Seleziona “Percorsi binari”
- Scorri verso il basso sul lato destro della finestra aperta nel percorso binario PostgreSQL
- Cerca la versione scaricata di PostgreSQL e seleziona la cartella Bin nella sottocartella.
- Una volta che il Cestino è stato contrassegnato correttamente, sarai in grado di impostarlo come predefinito.
- Seleziona Salva, che chiuderà la finestra.
Installazione dello schema nel database SQL
All’interno dell’applicazione pgAdmin, fare clic con il pulsante sinistro del mouse sui server sul lato sinistro della finestra. Ti verrà richiesto di inserire una password: questa è la password impostata durante il processo di installazione di PostgreSQL, non la password principale impostata all’apertura dell’applicazione. Fai clic con il pulsante destro del mouse sulla versione installata di PostgreSQL, quindi vai su “Crea” e infine seleziona “Database”.
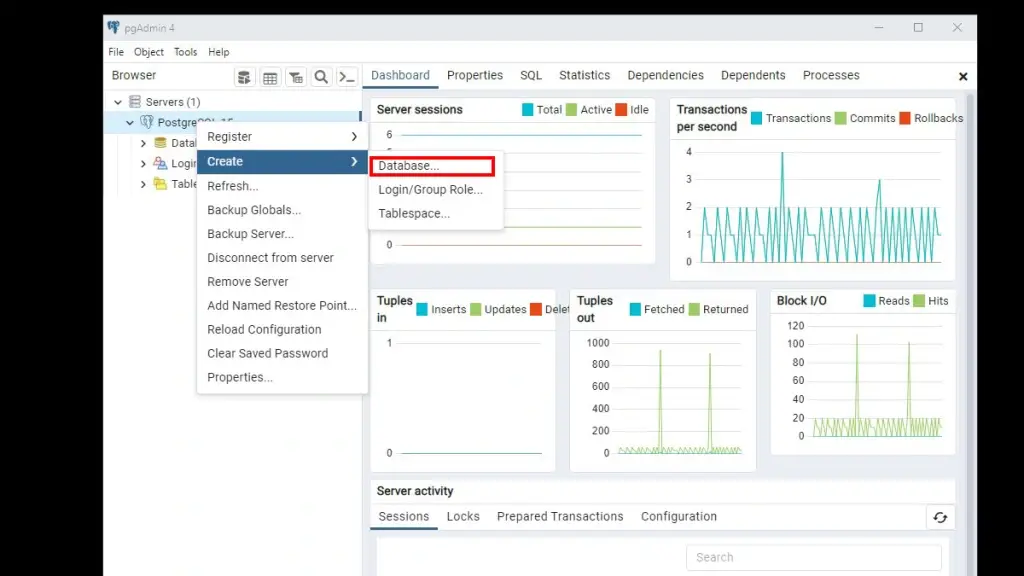
Questo ti porterà in una nuova finestra per creare il database vero e proprio. Chiama il database ‘sabbia‘ quindi fai clic su Salva in basso a destra. Ora importerai effettivamente lo schema incluso da erupe utilizzando un comando Restore. Fai clic con il pulsante destro del mouse sull’eruzione del database, quindi seleziona “Ripristina” nel menu contestuale. Nel campo di testo “Nome file”, fai clic sull’icona della cartella per sfogliare, quindi vai alla cartella Erupe – Community Edition – File del server decompressa e trova un file SQL denominato “SCHEMA.sql”. Seleziona la cartella, quindi fai clic su “Ripristina”.
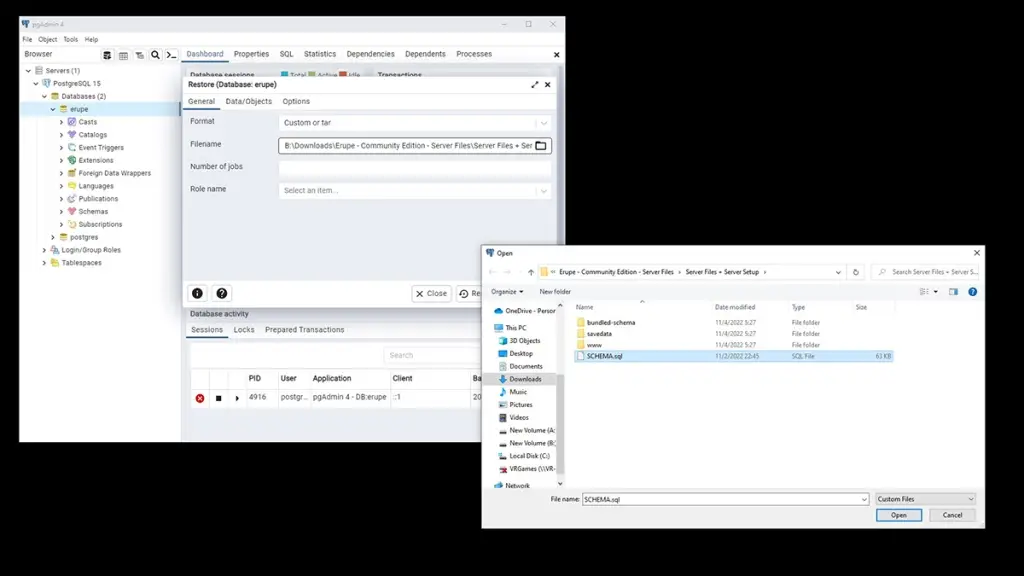
Imparentato: Il mostro più forte in ogni gioco di Monster Hunter
Completamento del database di Monster Hunter Frontier
All’interno dei file del server è presente una sottocartella denominata “bundled-schema” che contiene tre file SQL: FestaDefaults, NetcadeDefaults e RoadShopItems. Avremo bisogno di caricare tutti e tre i file nel nostro database appena creato, chiamato erupe. Fare così:
- Fare clic con il pulsante destro del mouse sul database denominato erupe all’interno di pgAdmin.
- Seleziona “Strumento di query” nel menu a discesa.
- Trascina e rilascia (un file alla volta) nella finestra superiore di pgAdmin.
- Verificare che la finestra superiore sia stata popolata con più array.
- Premere F5 per eseguire la query SQL, riempiendo il database di valori.
- Apri un nuovo Query Tool e ripeti i passaggi per gli altri due file SQL.
Infine, decomprimi la sottocartella del server erupe denominata Quests.
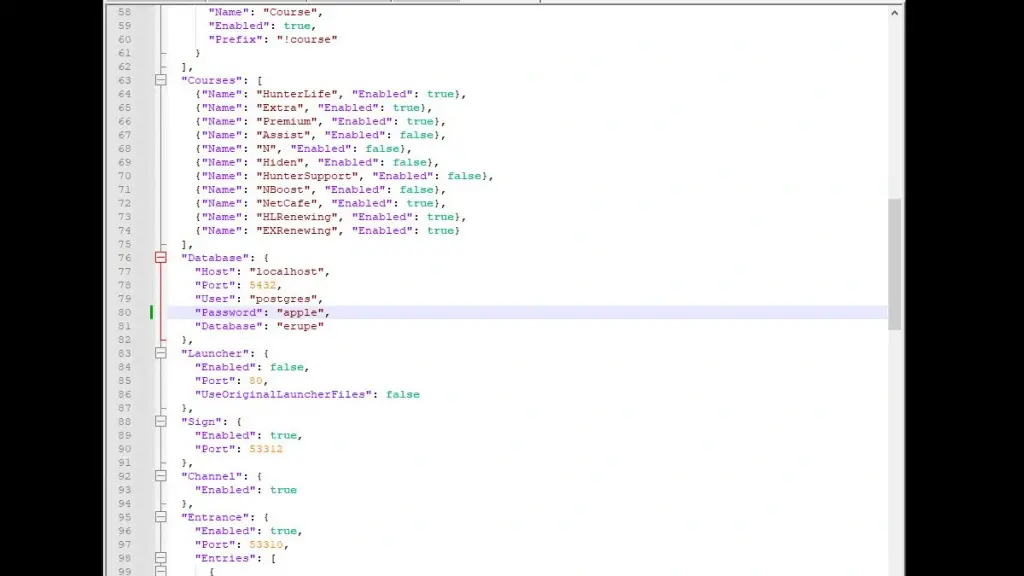
Fai clic con il pulsante destro del mouse sul file Config all’interno della cartella “Erupe – Community Edition – Server Files” e apri utilizzando Notepad++. Trova il segmento all’interno del Javascript con l’etichetta “Database”. Aggiungi questo segmento con la tua password del database (non la password principale) dove lo script dice “Password”: “”, tra le ultime virgolette. Tieni presente che questa cartella controlla anche IP host, messaggio di benvenuto, integrazione Discord e altre variabili di amministrazione.
Imparentato: I 10 migliori modelli di mostri della serie Monster Hunter
A questo punto, la configurazione del tuo server è completa. Fare doppio clic sull’applicazione ‘erupe-ce’ all’interno della cartella del server per avviare il server. Assicurarsi che l’IP host sia raggiungibile da IP esterni, che le porte siano aperte e che tutte le variabili siano configurate come desiderato all’interno della cartella Config. Se si verifica un errore intrinseco, l’applicazione avviserà gli utenti con il tipo di errore, insieme alla possibile metodologia di risoluzione dei problemi.
Come entrare a far parte di un server della community di Monster Hunter Frontier
Per unirti a un server della comunità per Monster Hunter Frontier, devi prima trovare la cartella di accompagnamento del server Erupe: in genere sono impacchettati insieme. Ciò è necessario in quanto Erupe Community Edition è un progetto di fan che promuove il lavoro di Monster Hunter Frontier Z di Capcom, e in quanto tale i file lato client devono provenire dallo stesso repository dei file di Erupe Community Edition Server. Una volta decompressa questa cartella, gli utenti dovranno completare tre attività per iniziare il gioco: localizzare, determinare l’IP di connessione e creare un account.
Sebbene la comunità utilizzi attivamente i file client e del server Erupe Community Edition, questi file possono essere ottenuti legalmente solo tramite l’acquisto legale di Monster Hunter Frontier: potrebbero essere applicate le leggi sul copyright. Infine, gli utenti seguono questa guida a proprio rischio: non forniamo alcuna garanzia di sicurezza, efficienza o sicurezza nell’utilizzo dei file trovati.
Come localizzare Monster Hunter Frontier Z
Per localizzare Monster Hunter Frontier, useremo un GitHub progetto chiamato Locale Emulator, che ci permetterà di fingere di essere in Giappone mentre giochiamo a Monster Hunter Frontier. Scaricare e installare l’emulatore locale. Dopo l’installazione, crea un collegamento di mhf.exe all’interno dei file client di Erupe Community Edition, posiziona il collegamento sul desktop, fai clic con il pulsante destro del mouse sul collegamento, vai a Locale Emulator e infine seleziona Modifica elenco profili globali.
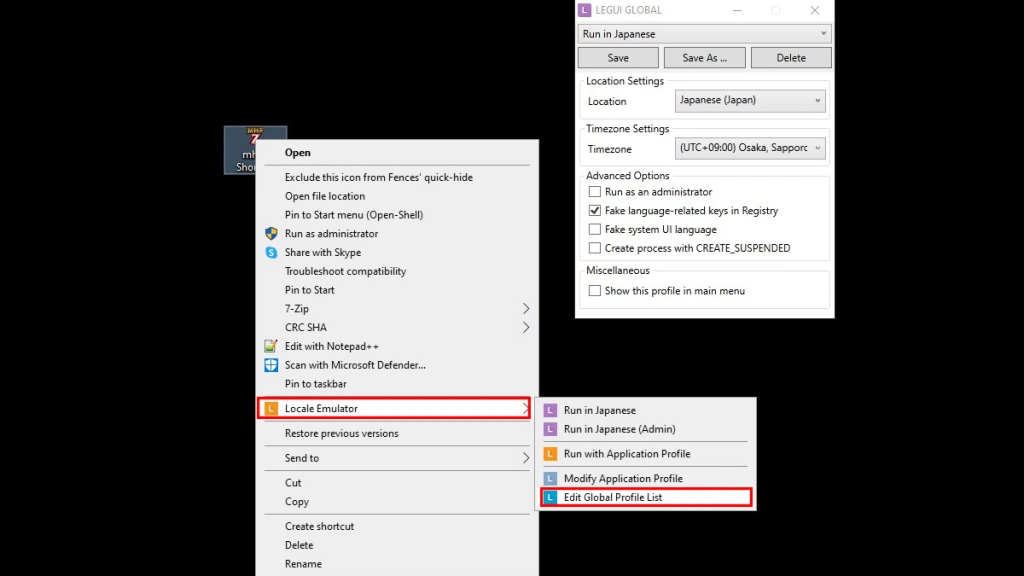
Nella finestra LEGUI Global che si apre, assicurati che il campo Località sia impostato su “Giapponese (Giappone)” e il campo Fuso orario sia impostato su “(UTC+09:00) Osaka…” e salva la configurazione.
Cambia l’IP di connessione per Monster Hunter Frontier
Se stai tentando di unirti al server di un amico, dovrai collegare il loro IP host all’interno del file System32 Hosts. Apri il tuo browser di file e vai a C:WindowsSystem32driversetc e trova il file Hosts. Apri con Notepad++ e aggiungi l’IP dell’host nel seguente formato, scambiando le X con l’IP dell’host:
- xxx.xxx.x.xxx erupe.custom
Salva il documento e chiudilo.
Connessione a un server di Monster Hunter Frontier e creazione di un personaggio
Se hai completato tutti i passaggi, sei finalmente pronto per iniziare a giocare a Monster Hunter Frontier Community Edition. Avvia l’applicazione dal collegamento sul desktop che hai creato e verrà visualizzata una nuova finestra che ti chiederà di accedere al tuo personaggio. Innanzitutto, trova il menu a discesa “Selezione server” e scorri fino in fondo: seleziona “Personalizzato” per connetterti all’IP specificato nel tuo file Host.
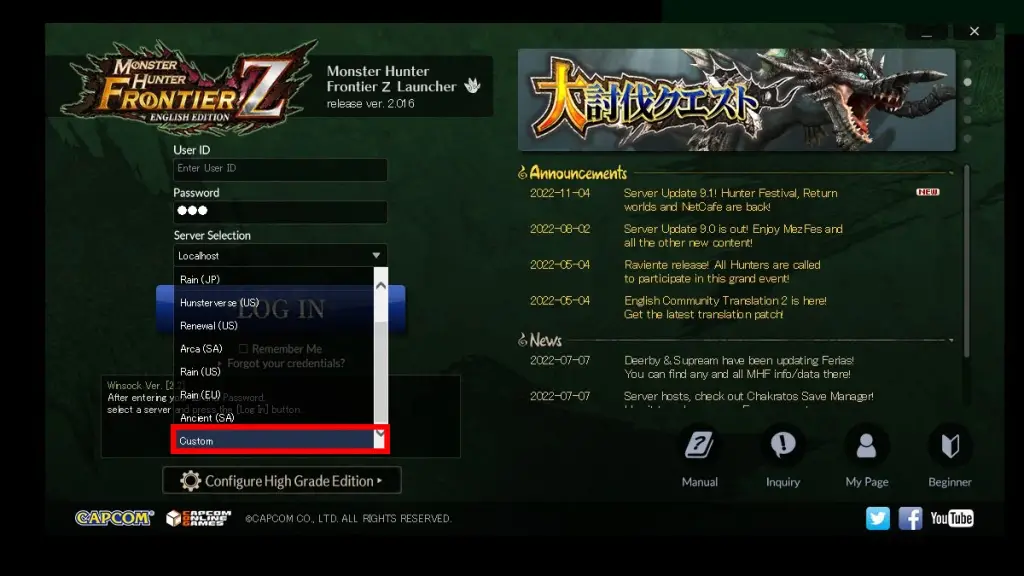
Una volta selezionato il server appropriato, è il momento di determinare l’ID e la password dell’account. Il tuo nome e la tua password possono essere qualsiasi cosa, ma prendi nota: non puoi cambiarli neanche, mantenendo i tuoi personaggi di gioco. Anche selezionando “Ricordami” verrà chiesto ai giocatori di inserire il proprio ID utente, quindi assicurati di prendere nota del nome utente e della password. Creerai il tuo primo personaggio dopo essere entrato nel gioco: ignora i messaggi che ti dicono di crearlo prima di accedere al server.