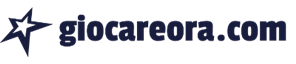Indipendentemente dal gioco a cui stai tentando di giocare, c’è sempre la possibilità che si verifichino problemi al lancio. E Overwatch 2 ha avuto un lancio più rock della maggior parte, sulla scia dell’instabilità del server, degli attacchi DDOS e della manutenzione prolungata, tra gli altri. Ma c’è sempre il potenziale per problemi anche sul lato tecnico delle cose quando si tratta di giochi, come problemi di schermo che includono sfarfallio e tearing. Anche giocare a Overwatch 2 può avere alcuni di questi problemi, che possono derivare dalle impostazioni di gioco o dal tuo sistema. Ecco perché abbiamo preparato questa guida alla risoluzione dei problemi per aiutarti a risolvere i problemi di tearing dello schermo in Overwatch 2.
Cause di tearing dello schermo in Overwatch 2
Problemi di schermo come sfarfallio e tearing in Overwatch 2 possono essere causati da una serie di potenziali problemi. Ecco perché è una buona idea provare diverse soluzioni per individuare la causa. Ad esempio, le cause del problema possono variare da problemi di connessione a Internet, guasti della scheda grafica, ottimizzazioni di sistema e di gioco e V-Sync, solo per citarne alcuni.
Risoluzione dei problemi e risoluzione dei problemi di tearing dello schermo in Overwatch 2
Controlla la tua connessione Internet
Per iniziare la risoluzione dei problemi, dovresti prima controllare la tua connessione Internet. Per prima cosa controlla che funzioni correttamente. In caso contrario, prova a ripristinare il router e chiama il tuo ISP. Quindi, potresti voler testare la tua velocità di connessione per vedere se ci sono problemi lì. Puoi utilizzare uno qualsiasi degli strumenti di test della velocità online. Se stai giocando su Wi-Fi, è una buona idea passare alla connessione Internet cablata per scopi di gioco.
Verifica l’integrità dei file di gioco di Overwatch 2
Potrebbero esserci alcuni problemi con i file di gioco per Overwatch 2, quindi è una buona idea lasciare che il programma di avvio lo controlli per te. Fare quello:
- Apri l’app di avvio di Blizzard.net.
- Assicurati di essere nella scheda Overwatch 2, quindi fai clic sull’icona a forma di ingranaggio accanto al pulsante “Riproduci” nell’angolo in basso a sinistra.
- Nel menu successivo, seleziona l’opzione “Scansione e riparazione” e lascia che il processo si occupi da solo.
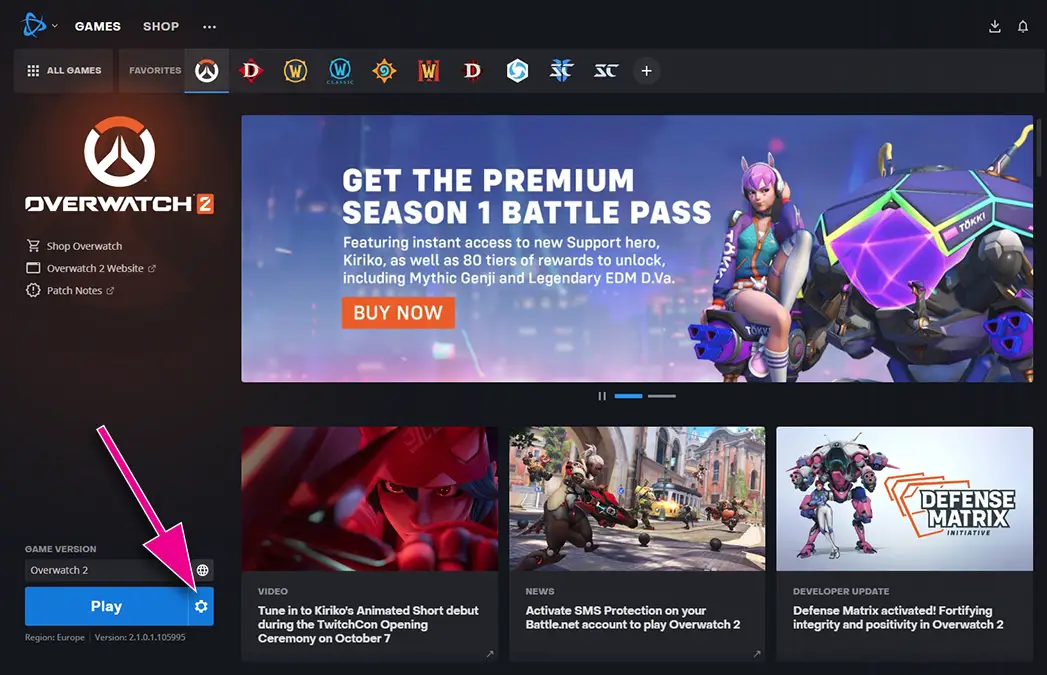
Aggiorna Overwatch 2
Potrebbe esserci stata una nuova patch o aggiornamento a Overwatch 2 che il tuo programma di avvio non ha impostato per l’aggiornamento automatico per un motivo o per l’altro. In tal caso, puoi verificare la presenza di aggiornamenti tramite:
- Apri l’app di avvio di Blizzard.net.
- Assicurati di essere nella scheda Overwatch 2, quindi fai clic sull’icona a forma di ingranaggio accanto al pulsante “Riproduci” nell’angolo in basso a sinistra.
- Nel menu successivo, seleziona l’opzione “Verifica aggiornamenti” per vedere se ci sono stati aggiornamenti che devono essere installati.
Chiudi le app in background non necessarie
La chiusura di alcune delle app che non sono necessarie potrebbe aiutare con le prestazioni del tuo gioco, specialmente su un computer più vecchio. Se non è possibile chiuderli manualmente, puoi anche utilizzare il Task Manager di Windows.
- Apri il Task Manager premendo Ctrl + Alt + Canc e scegliendo Task Manager. O più direttamente, puoi premere Ctrl + Maiusc + Esc per aprirlo immediatamente.
- Nella scheda “Processi”, puoi vedere l’elenco delle app attive.
- Scegli quelli che desideri terminare e fai clic su “Termina attività” uno per uno finché non li hai chiusi tutti.
Controlla l’opzione V-Sync in Overwatch 2
Lo strappo dello schermo è spesso causato dalla disattivazione dell’opzione V-Sync nel gioco e si gioca su un monitor che non ha GSync o ha meno di 144 Hz (e una scheda grafica per rimuoverlo). Ecco come verificare se è così in Overwatch 2:
- Avvia Overwatch 2
- Nella schermata del menu principale, premi Esc per accedere alle opzioni oppure fai clic sul pulsante delle opzioni nell’angolo inferiore destro dello schermo.
- Nella scheda delle opzioni “Video”, controlla se l’opzione V-Sync è attivata o disattivata.
- Attivalo per evitare lo strappo dello schermo.
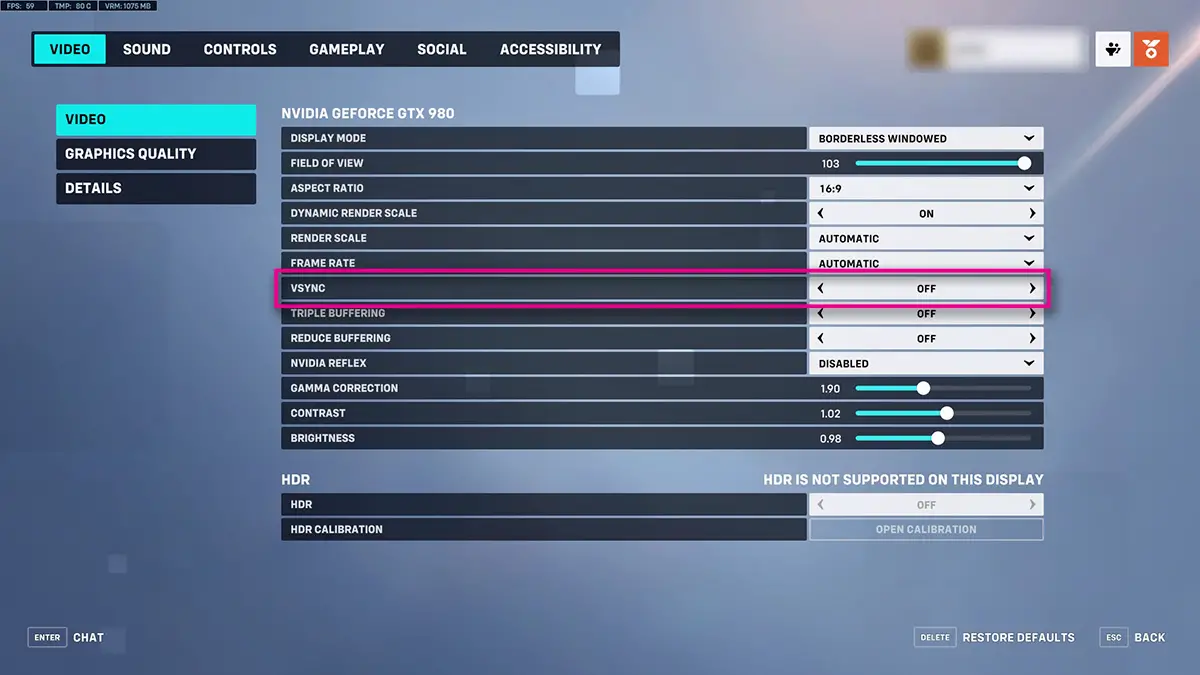
Abbassa le impostazioni video in Overwatch 2
A volte, potrebbe non essere solo il problema di V-Sync, ma della potenza del tuo PC nel suo insieme. Se si tratta di un vecchio rig, potresti voler ridurre alcune altre impostazioni video per migliorare le prestazioni del gioco. Ecco come accedi alle impostazioni video in Overwatch 2:
- Avvia Overwatch 2
- Nella schermata del menu principale, premi Esc per accedere alle opzioni oppure fai clic sul pulsante delle opzioni nell’angolo inferiore destro dello schermo.
- Nella scheda delle opzioni “Video”, puoi trovare tutte le opzioni video e i loro valori predefiniti.
- Passa attraverso le sottoschede “Video”, “Qualità grafica” e “Dettagli” e abbassa le impostazioni, quindi provale in un gioco personalizzato per vedere come si comporta il gioco.
Imparentato: Come impostare un gioco personalizzato in Overwatch 2
Si spera che, dopo aver provato alcune o tutte queste soluzioni di risoluzione dei problemi, avrai risolto i problemi di tearing e sfarfallio dello schermo in overwatch e ora potrai unirti ai giochi e frammentarti in pace.