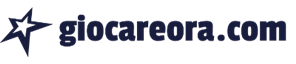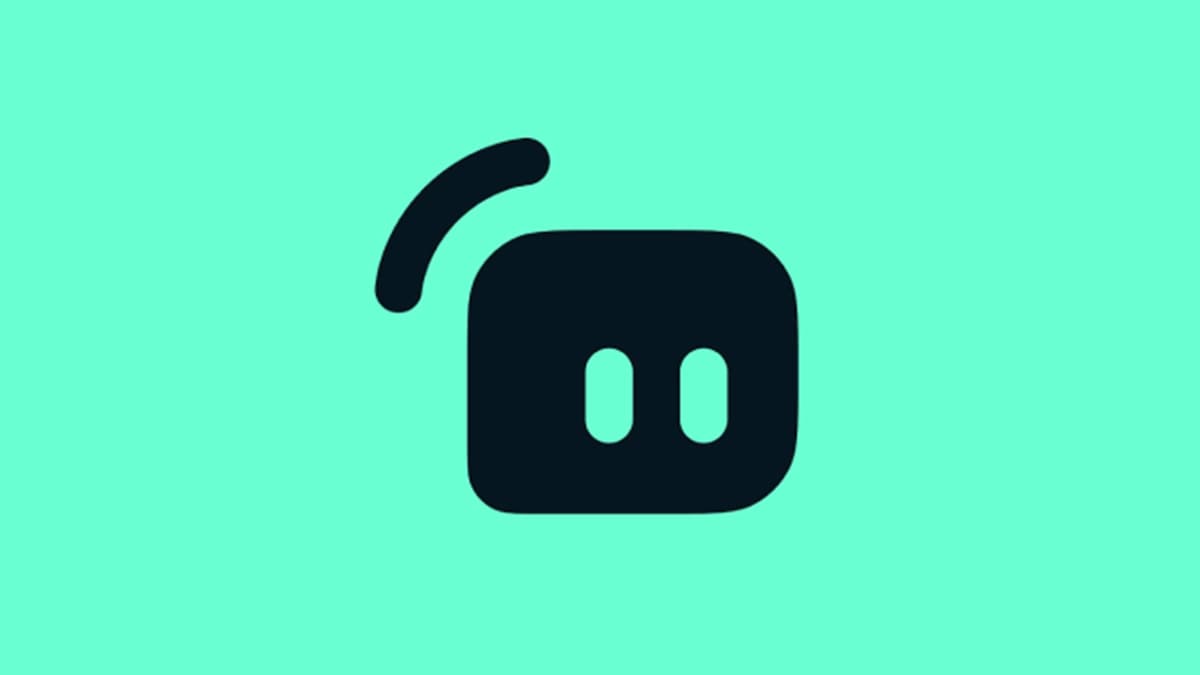
Streamlabs OBS è una delle applicazioni più accessibili e popolari per lo streaming, e per una buona ragione. L’applicazione consente agli utenti di eseguire facilmente lo streaming su qualsiasi piattaforma di streaming senza la necessità di una chiave di streaming. Non solo, ma se gli utenti utilizzano Streamlabs per i loro avvisi, sono in grado di connettersi facilmente alla piattaforma per visualizzare questi avvisi in streaming senza problemi. Quindi, se non conosci lo streaming e hai deciso di scaricare Streamlabs OBS, ti starai chiedendo: quali sono le migliori impostazioni per Streamlabs OBS?
Le migliori impostazioni di streaming per Streamlabs OBS
Le migliori impostazioni di streaming dipenderanno molto dalla tua configurazione, dalla risoluzione e dall’FPS a cui desideri eseguire lo streaming, da dove stai trasmettendo in streaming e dalla velocità di Internet. Le tue velocità Internet sono il fattore più importante in questo perché se hai basse velocità, il tuo stream perderà frame (causa ritardo) o si disconnetterà completamente. Per controllare le tue velocità, ti consigliamo vivamente di andare Test di velocità. Questo sito conduce un breve test in cui ti mostrerà il ping, il download e il caricamento alla fine. Per lo streaming, vorrai almeno una velocità di caricamento di 4 Mbps, ma averne di più, soprattutto se condividi Internet con altre persone è meglio perché in questo modo puoi assicurarti che il tuo streaming non si spenga.
Bitrate
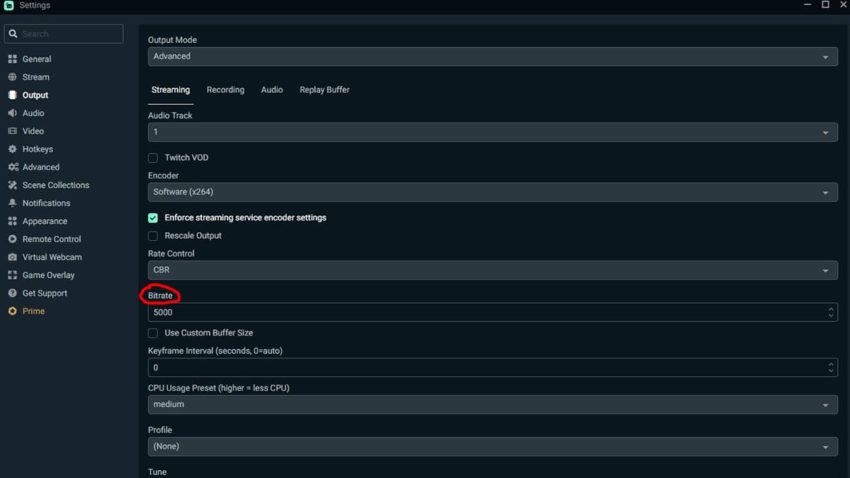
Quando vai nelle impostazioni di Streamlabs (fai clic sull’ingranaggio nell’angolo in basso a sinistra), vai su Output. Dovrai inserire quel numero in Bitrate. Il bitrate è kbps anziché Mbps e MB è 1000 volte più grande di KB. Quindi, se hai 5 MB di riserva, ad esempio, ti consigliamo di inserire il numero 5.000 in Bitrate. Ora, è importante notare che se hai una velocità di upload superiore a 6 MB, non c’è motivo di inserire qualcosa di superiore a 6.000 kbps. Per siti come Twitch e YouTube, 6 MB sono ciò di cui hai bisogno per lo streaming a 1080P a 60 FPS. YouTube ha la possibilità di trasmettere in streaming a risoluzioni più elevate come 1440P e persino 4K, che richiedono una velocità di caricamento molto maggiore, ma tieni presente che il tuo pubblico potrebbe non essere in grado di guardare il tuo streaming con queste risoluzioni e, spesso, se prova a farlo, potrebbero avere problemi perché la loro stessa connessione Internet non è in grado di gestirlo. Quindi, pensa se vuoi davvero trasmettere in streaming qualcosa di più alto in 1080P se ne hai la possibilità.
Codificatore
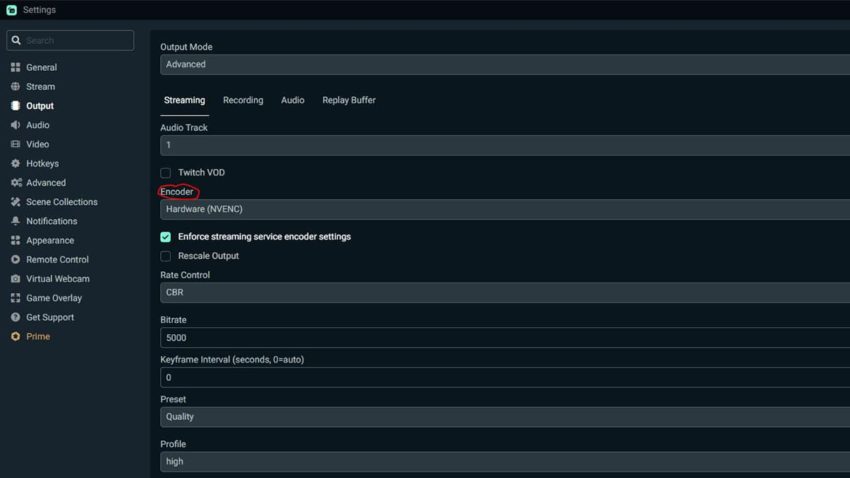
L’encoder è ciò che codifica il tuo video. Con Streamlabs OBS, hai due encoder tra cui scegliere tra NVIDIA NVENC e x264. La differenza tra i due è che NVENC utilizzerà la tua GPU per codificare il video mentre x264 utilizzerà la tua CPU. Se hai una GPU potente, ti consigliamo di utilizzare NVENC. Tuttavia, se non lo fai, x264 funzionerà bene fintanto che la tua CPU. Puoi regolare nuovamente le impostazioni per alleggerire il carico sulla CPU e sulla GPU modificando la qualità e la risoluzione.
Qualità video
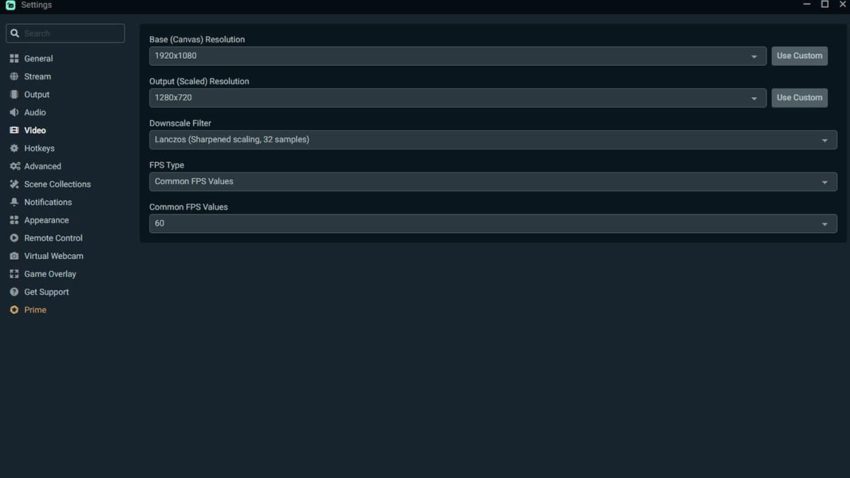
Se vai a video, puoi modificare queste impostazioni qui. Le impostazioni che vorrai modificare sono risoluzione di uscita (scalata). e valori FPS comuni dove i numeri sono visualizzati nell’elenco. La risoluzione di output è la risoluzione che trasmetterai in streaming ai valori FPS comuni sono i frame a cui eseguirai lo streaming. Abbassare uno di questi o entrambi aiuterà con le prestazioni.
Preimpostazione e profilo
Queste sono le ultime due cose su cui armeggerai nelle impostazioni. Il preset influenzerà la qualità del tuo video. Ci sono un sacco di preset qui e se hai un PC di fascia bassa, ti consigliamo di attenersi a uno dei preset di prestazioni. Se hai un PC di fascia alta, sentiti libero di scherzare con uno qualsiasi dei preset di qualità. Per il profilo, usa alto. Il profilo aiuta con una migliore codifica e offre ai tuoi spettatori un video più pulito e nitido.
Filtri microfonici
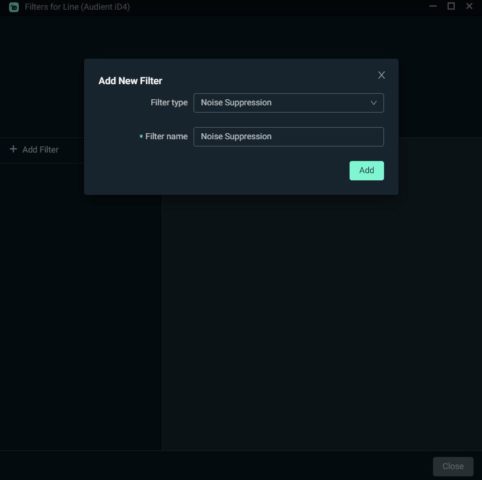
Ora che abbiamo finito con le impostazioni video per Streamlabs OBS, potrebbe essere necessario utilizzare i filtri per il microfono. Queste impostazioni variano a seconda del microfono e della sua qualità e se si tratta di un XLR o USB. Per accedere ai filtri, fai clic sull’ingranaggio accanto al microfono sotto il mixer, quindi passa con il mouse sui filtri, quindi fai clic su Modifica filtri. Ci sono un sacco di filtri tra cui scegliere e ti consigliamo vivamente di scherzare con questi per vedere cosa funziona meglio con la tua configurazione personale. Tuttavia, uno che consigliamo a tutti è Noise Suppression. Ciò contribuirà a eliminare qualsiasi rumore di fondo che non vorresti essere rilevato in streaming.
Se hai problemi ad aggiungere il microfono all’applicazione, ecco cosa devi fare. Torna alle impostazioni, vai su Audio, quindi in Mic/Auxilliary Device 1, fai clic sul menu a discesa e cerca il tuo microfono.